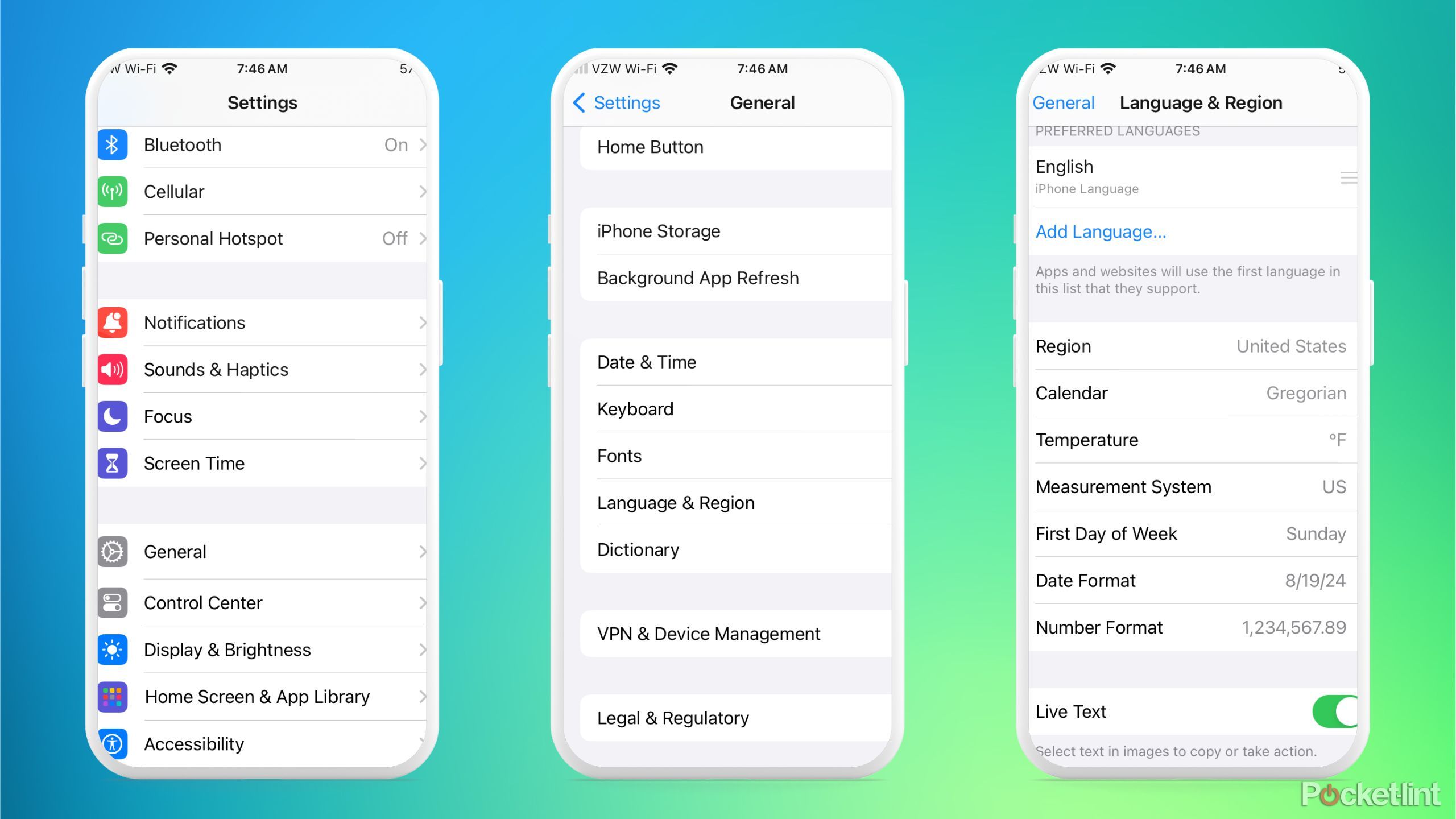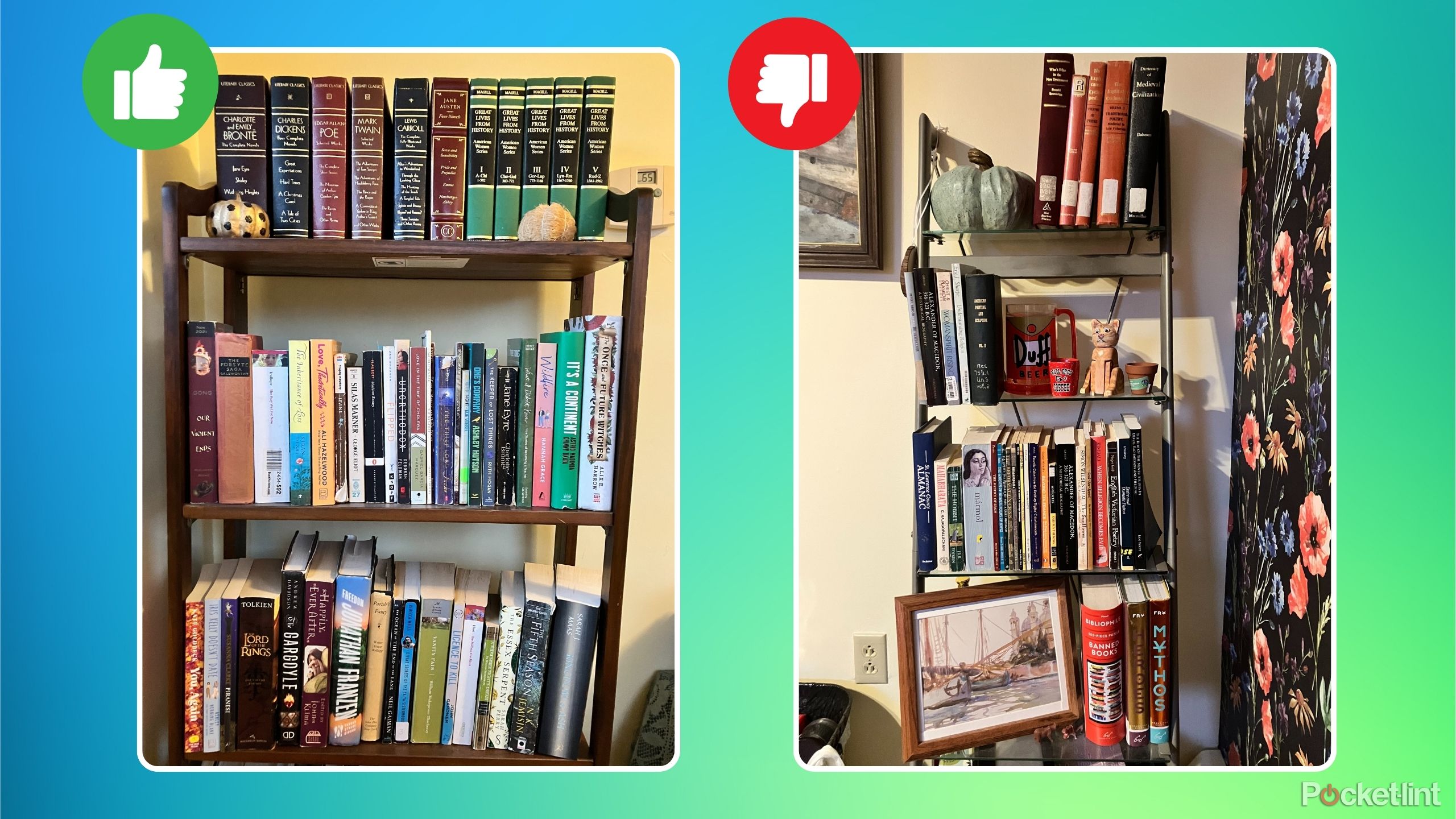Key Takeaways
- Use Live Text on your iPhone to search for your book titles within your photo library for easy access.
- Check settings, align spines in good lighting, and ensure keywords are simple when searching.
- This iPhone hack works well for organizing children’s books too. Try using forward-facing shelves for picture books.
Calling all parents, book hoarders, and Book-Tok communities — I’m Kenzie, Pocket-lint’s resident copyeditor and librarian — and my mind was recently blown by a very simple iPhone trick that anyone with tons of physical media should be taking advantage of, right now. I love a good organization system and always recommend folks to order their shelves in some understandable and findable way for easy access, whether by genre, alphabetical, or even color. However, even a librarian has a chaos shelf or two.
I tested the trick with my messiest shelf (you know the one you stick a ton of recently read or random favorites on?) to see if the process works as smoothly as folks claim.
Utilizing Apple’s Live Text and optical character recognition (OCR) on your iPhone, you can simply take photos of your shelves and then search your photo library for your book titles whenever you can’t remember exactly where you last left the newest Emily Henry novel. This trick first gained traction last week from Reddit poster Gtapex in the LifeProTips subreddit and then from LifeHacker this week and immediately piqued my curiosity.
7 best audiobook apps: Audible isn’t your only choice
I’ve compared the cost, catalogs, and UIs for the top audiobook apps, including Libby, Libro.fm, Chirp, Everand, LibriVox, Spotify, and Audible.
As a librarian, I’ve spent years labeling, shelving, shelf reading, and staring at book spines, so a few potential issues popped up for me when I read the hack. So I tested the trick with my messiest shelf (you know the one you stick a ton of recently read or random favorites on?) to see if the process works as smoothly as folks claim. Follow these quick steps below to get started, including some pro-tips and words of caution to ensure this trick works best for you.
How to turn on Live Text on your iPhone
Step one: Check your settings to ensure this is on
Head over to your phone settings and ensure that your Live Text setting is toggled on. This will allow your iPhone to scan and recognize words and characters within your photos, making this process possible. I didn’t know where to find this setting on my phone at first, so if you’re unsure if you have this on, make sure you complete this step before moving on.
- Go to Settings.
- Find the General tab.
- Scroll down to Language & Region.
- Toggle on Live Text.
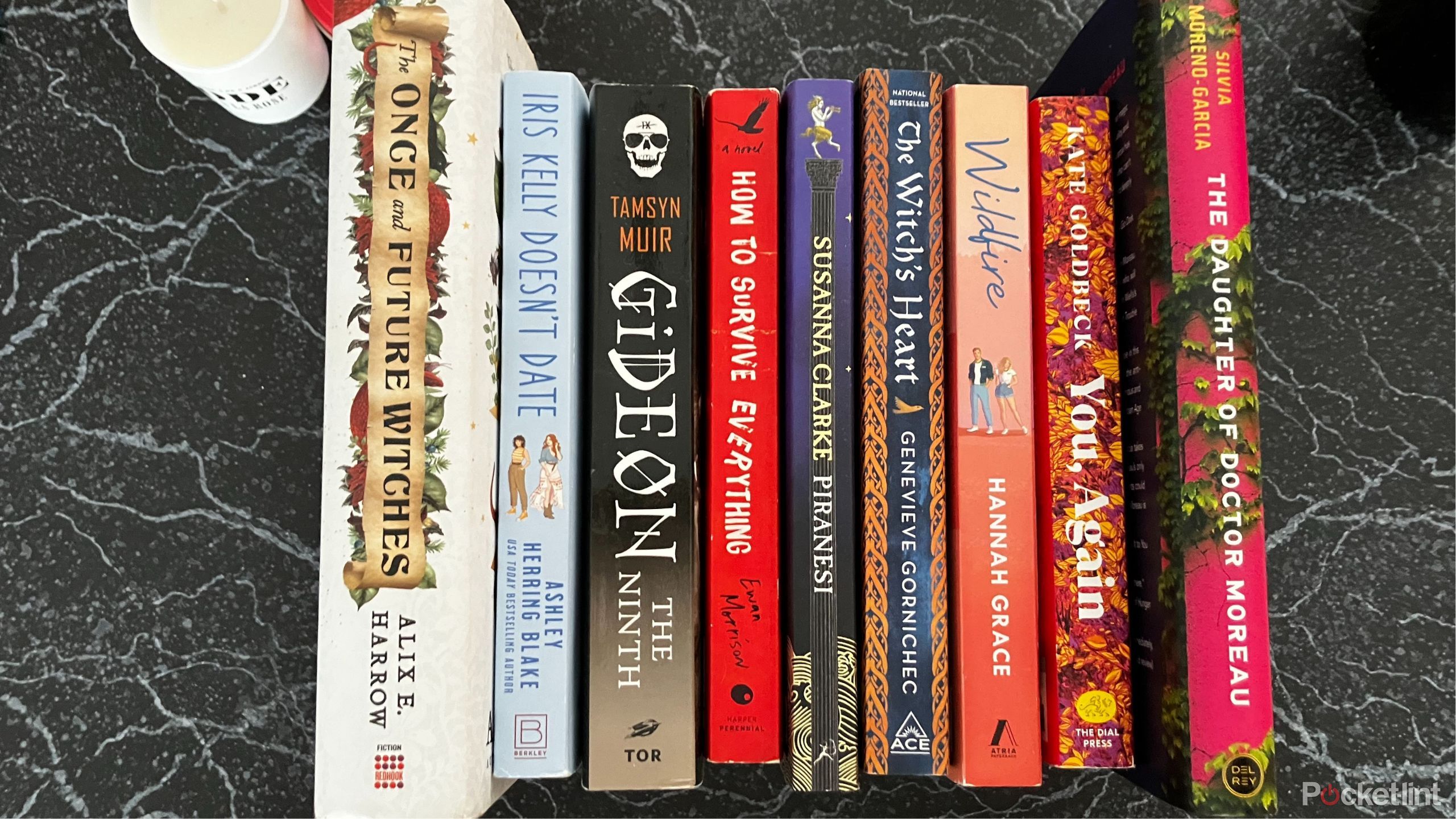
How StoryGraph works and why it’s my favorite Goodreads alternative
As a librarian, my go-to Goodreads alternative is StoryGraph. Here’s how the book tracker won me over with data visualizations and personalized recs.
How to take the best photos for Live Text search
Step two: Centered, good light, spines out and forward
First things first, move your books forward, so the spines align with the front of the shelf. This will help reduce shadows and bring important information to the most recognizable area for your camera. In the examples above, the photo on the left worked perfectly to search for every book on the shelf, where the more shadowed photo on the right couldn’t pick up any of the titles, even though it’s a relatively clear photo.
The lighting, placement, and shadows in the photo to the right could be improved, so think about this when you take your reference photos. Hopefully, you can take photos of each of your shelves just one time and then use these photos to search within your entire collection when needed. I share a lot of books with friends and this is already so useful for me to open my iPhone photo library and do a quick search to remind myself if I own a title and where it is on my many bookshelves, so I can send it off for a friend to borrow.
When taking photos that use Live Text for OCR, make sure you wait for a yellow frame to pop up around the books or text and if you see the OCR/Live Text symbol in the lower right, that’s even better. Then snap away.

5 tricks to boost your iPhone sound quality
Your iPhone is powerful, but sometimes it could use a bit of help to get the absolute best sound quality.
How to search your photo library for book titles
Step three: Keep your search term simple
Think of the simplest word in the title or the author’s name and go from there. Sometimes, if you overcomplicate a search in OCR, you will eliminate results if the program is unable to read every word within the spine, so get straight to the point. In the examples above, I used ‘Love’ to locate either Love in the Time of Cholera or Love by Gabriel García Márquez, or Love, Theoretically, by Ali Hazelwood. Follow the steps below.
- Open the Photos app on your iPhone.
- In the bottom right corner tap Search.
- Search using obvious and simple keywords.
- Select the photo from your previewed results.
- Find the yellow dots marking the book’s location on your shelf.
Sadly, OCR can only pick up text and numbers that are present in the photo, so if you have worn out spine labels, you may want to turn them forward or place them as display bookends facing the camera. This would ensure the cover can be scanned, and the camera can grab some of the important information.
Children’s picture book locating
My biggest win was trying this trick on my small collection of children’s picture books I have on hand for my niece and goddaughter. Any parent or childcare professional will know how absolutely maddening it is trying to find the exact title on these skinny spines quickly. I was floored when it picked up No, David! by David Shannon from this tightly stacked collection.
Anyone with a large collection of children’s books should consider trying out this hack. Just make sure to follow the shelving directions in step two to get the best photos for your library. If you have alternative shelving for picture books, like forward-facing open shelves that display the covers, that could work even better — as long as you don’t cover up all the title details with stacking.
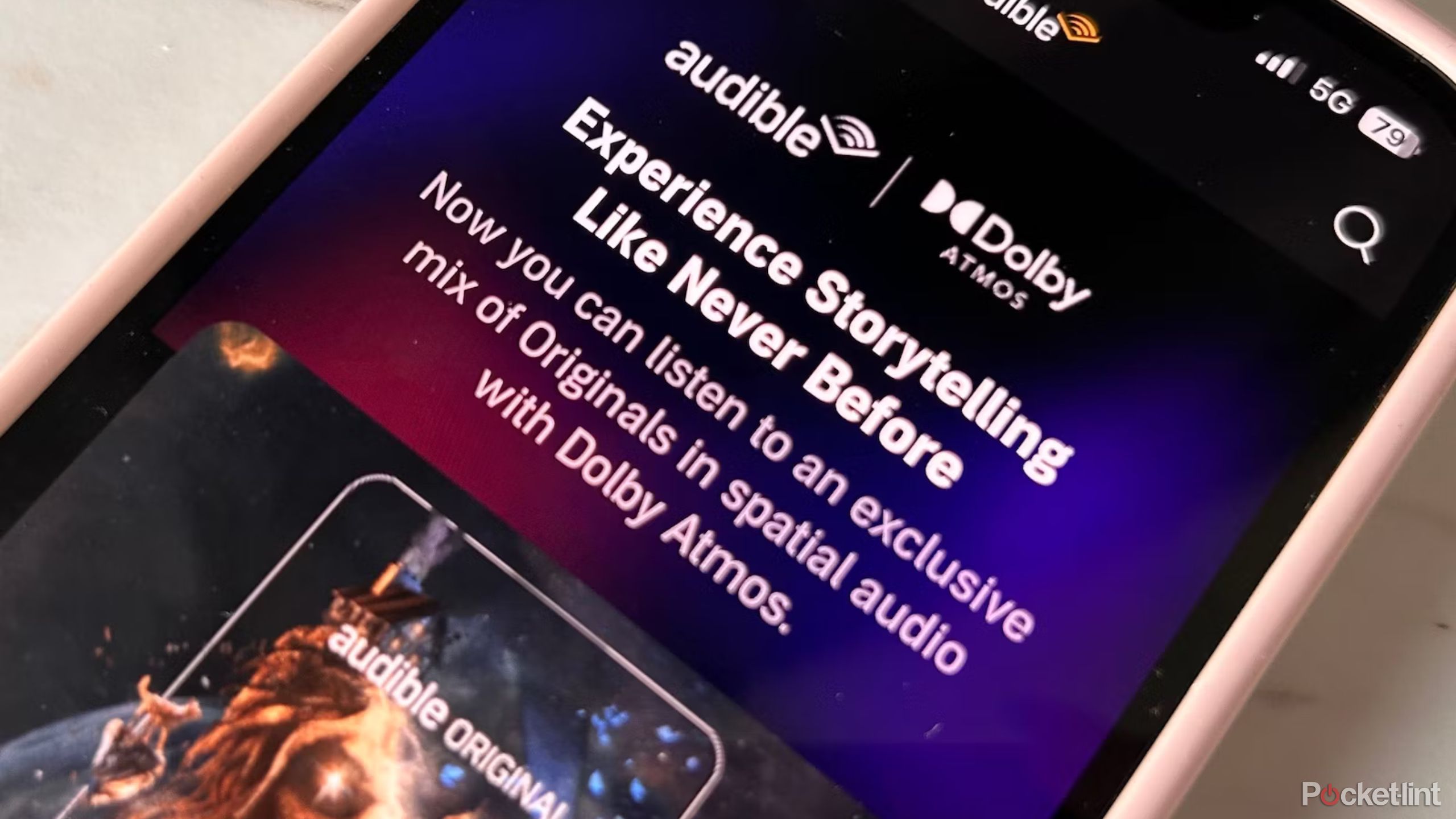
I tried Audible’s Dolby Atmos audiobooks to see if they sound better
Here’s my experience with the collection so far, plus tips on how to find and listen to Audible’s Dolby Atmos-enabled audiobooks yourself.
FAQ
Q: What is optical character recognition (OCR)?
Optical Character Recognition (OCR) is a technology that can scan your images to locate characters that it is coded to recognize, for instance, letters, numbers, and handwritten characters. You see this technology across PDFs, text readers, and image conversions. OCR converts what is on the image into machine-encoded text so that we can read and use it.
Q: What iPhone models and software can use this trick?
To use this, your iPhone has to support Live Text, which iPhones running iOS 15 and higher should support. I used this trick on my iPhone SE (third-generation, 2022) running iOS 17, and it worked well when my photos were done correctly. Live Text is also limited to specific countries and languages at the moment. The countries below all support Live Text at the time of writing.
Live Text language and country support:
- Cantonese (China mainland)
- Cantonese (Hong Kong)
- Chinese (Simplified)
- Chinese (Traditional)
- English (Australia)
- English (Canada)
- English (India)
- English (Ireland)
- English (Malaysia)
- English (New Zealand)
- English (Philippines)
- English (Saudi Arabia)
- English (Singapore)
- English (South Africa)
- English (United Arab Emirates)
- English (United Kingdom)
- English (United States)
-
French (Belgium) Read Less - French (Canada)
- French (France)
- French (Luxembourg)
- French (Switzerland)
- German
- Italian
- Japanese
- Korean
- Portuguese (Brazil)
- Portuguese (Portugal)
- Russian
- Spanish (Latin America)
- Spanish (Mexico)
- Spanish (Spain)
- Spanish (United States)
- Ukrainian
Trending Products

Cooler Master MasterBox Q300L Micro-ATX Tower with Magnetic Design Dust Filter, Transparent Acrylic Side Panel…

ASUS TUF Gaming GT301 ZAKU II Edition ATX mid-Tower Compact case with Tempered Glass Side Panel, Honeycomb Front Panel…

ASUS TUF Gaming GT501 Mid-Tower Computer Case for up to EATX Motherboards with USB 3.0 Front Panel Cases GT501/GRY/WITH…

be quiet! Pure Base 500DX Black, Mid Tower ATX case, ARGB, 3 pre-installed Pure Wings 2, BGW37, tempered glass window

ASUS ROG Strix Helios GX601 White Edition RGB Mid-Tower Computer Case for ATX/EATX Motherboards with tempered glass…