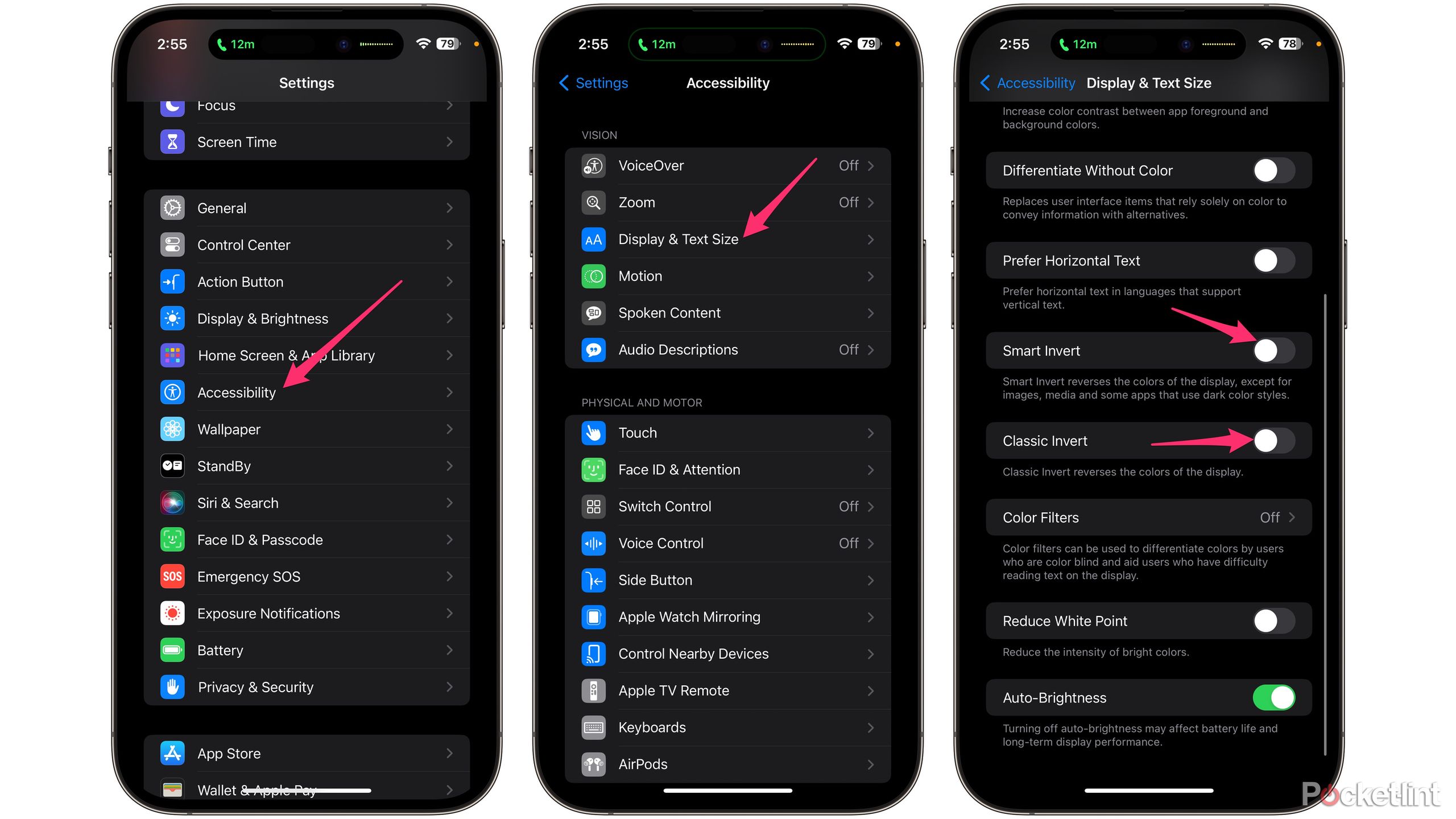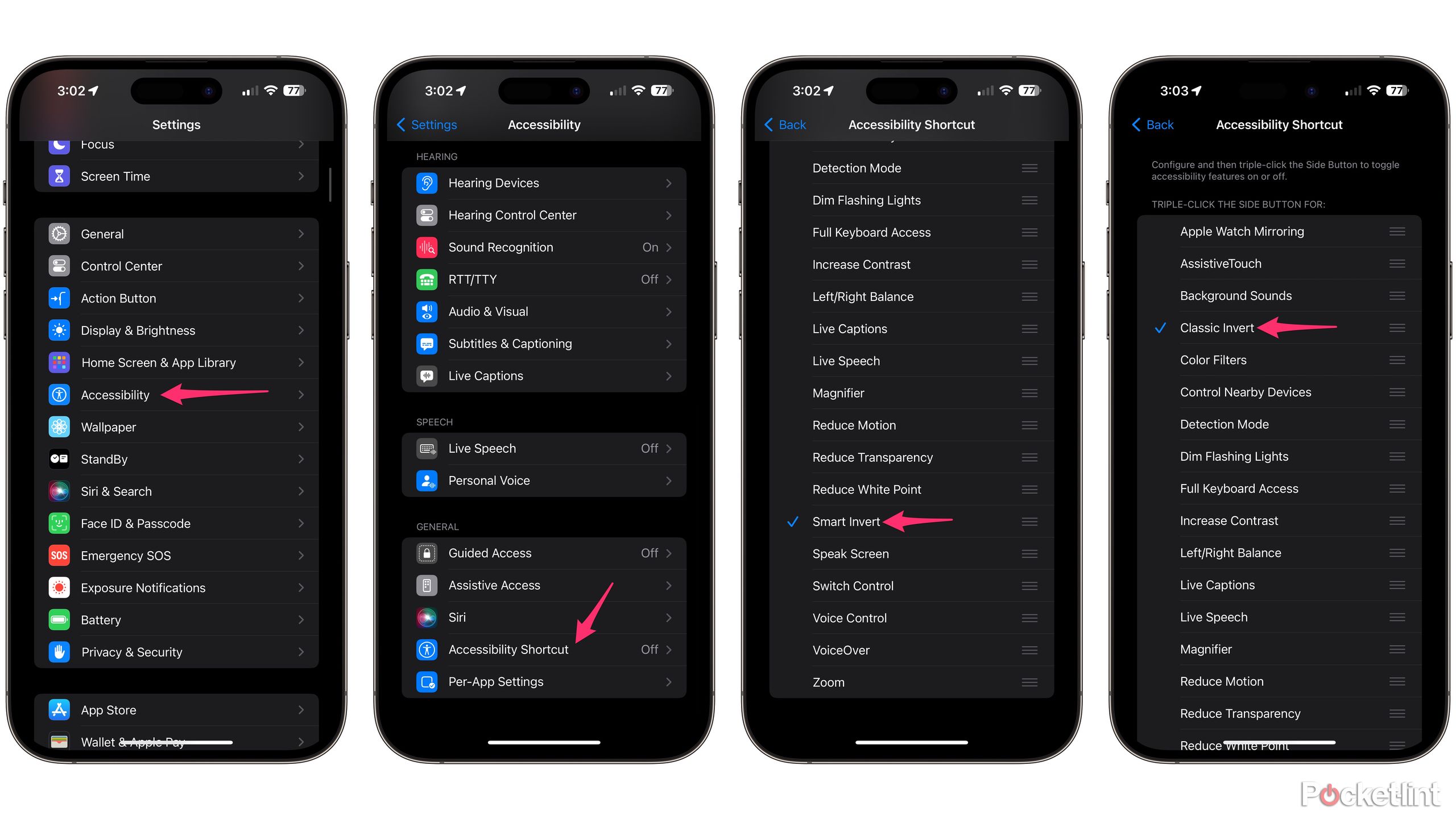Did you know you can invert the display colors on your iPhone? It’s a surprisingly useful iOS feature, particularly for people with color blindness or who otherwise find phone screens difficult to read. While we’re still waiting for Apple Intelligence to make things even easier, the process of inverting colors is already simple, and can optionally be triggered using your iPhone’s side button. Here’s a step-by-step guide for both software and button controls.

Best iPhone: Expert tested and reviewed
We break down Apple’s current iPhone lineup, detailing the the best phone at every price for photography, demanding apps, and other tasks.
How to invert the colors on an iPhone
To invert the colors on an iPhone, you need to access the Display and Text Size section of the Accessibility menu in the Settings app. There, you’ll find two options: Smart Invert and Classic Invert. Smart Invert is usually preferable, since it reverses almost all content except for images and videos, and some apps that use dark color styles. Classic Invert changes everything, which can result in strange graphics.
If you want to be able to quickly invert colors using your iPhone’s side button, we get into that in the next section.
- Open the Settings app on your iPhone and select Accessibility.
- Tap Display and Text Size.
- Scroll down to Smart Invert and Classic Invert and toggle the one you want.
How to invert colors with the iPhone’s side button
If you expect to invert colors frequently, you can set up an Accessibility Shortcut. To do this:
- Open the Settings app and select Accessibility.
- Scroll down and tap on Accessibility Shortcut.
- Choose either Smart Invert or Classic Invert.
- Once that’s done, you can triple-click the side button on your iPhone to invert colors at any moment.
1:16

What is the Action Button on the iPhone 15 Pro, how does it work and what can you do with it?
This is everything you need to know about the Action Button on the iPhone 15 Pro, including what you can do with it and what you should do with it.
Why would you want to invert an iPhone’s colors?
As mentioned, the option can assist with color blindness, but you don’t have to have any serious vision problems — inverting can increase overall contrast and make an iPhone easier to read. The switch may take some time to get used to, however, especially if you don’t use Smart Invert. Experiment with a few apps before deciding whether to keep inversion on.
Which iPhone models support inverted colors?
To invert colors on an iPhone, you’ll need an iPhone 5s or later, running at least iOS 11. Since the iPhone 5s dates back to 2013, and iOS 11 to 2017, compatibility shouldn’t be a problem.