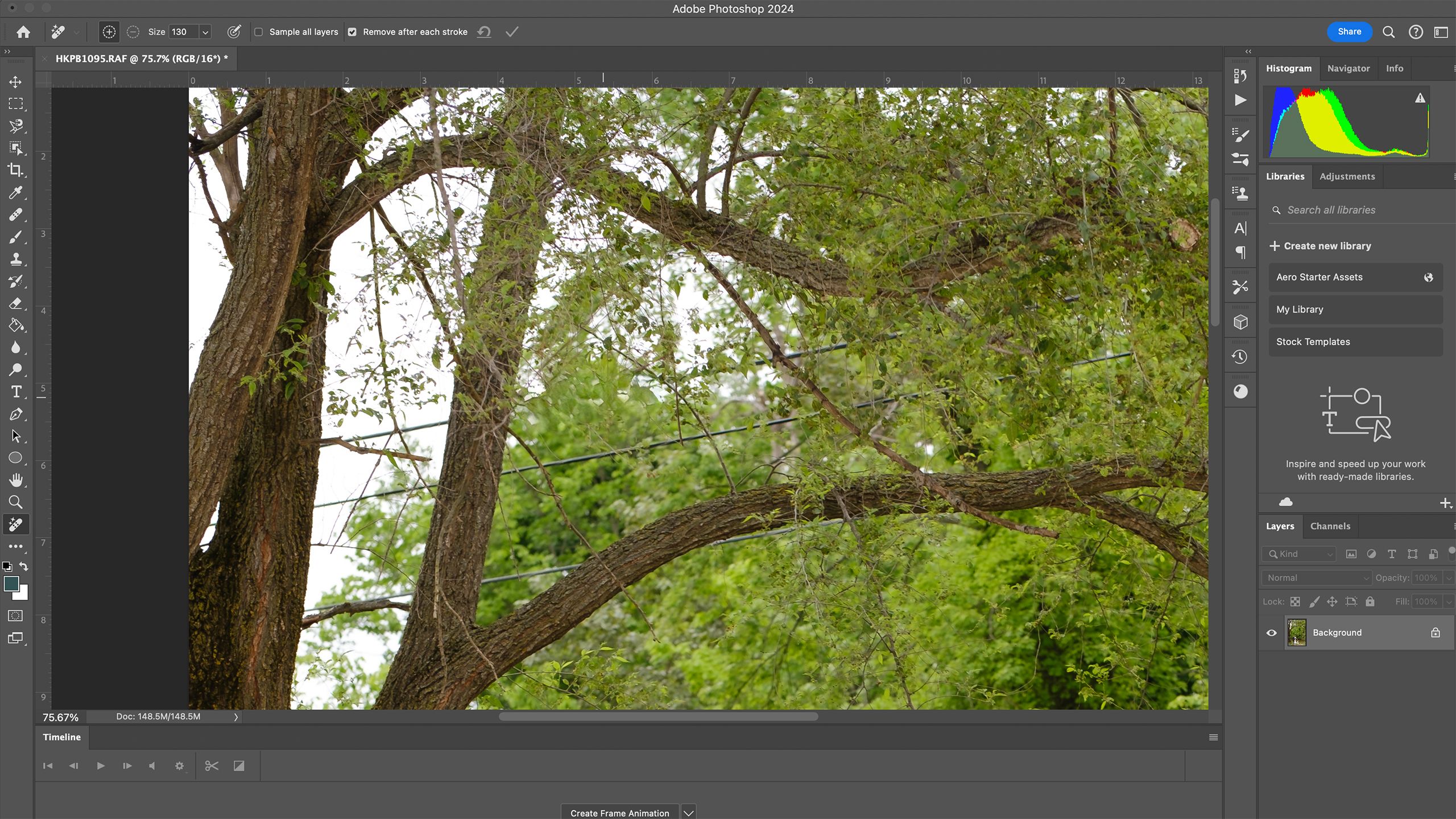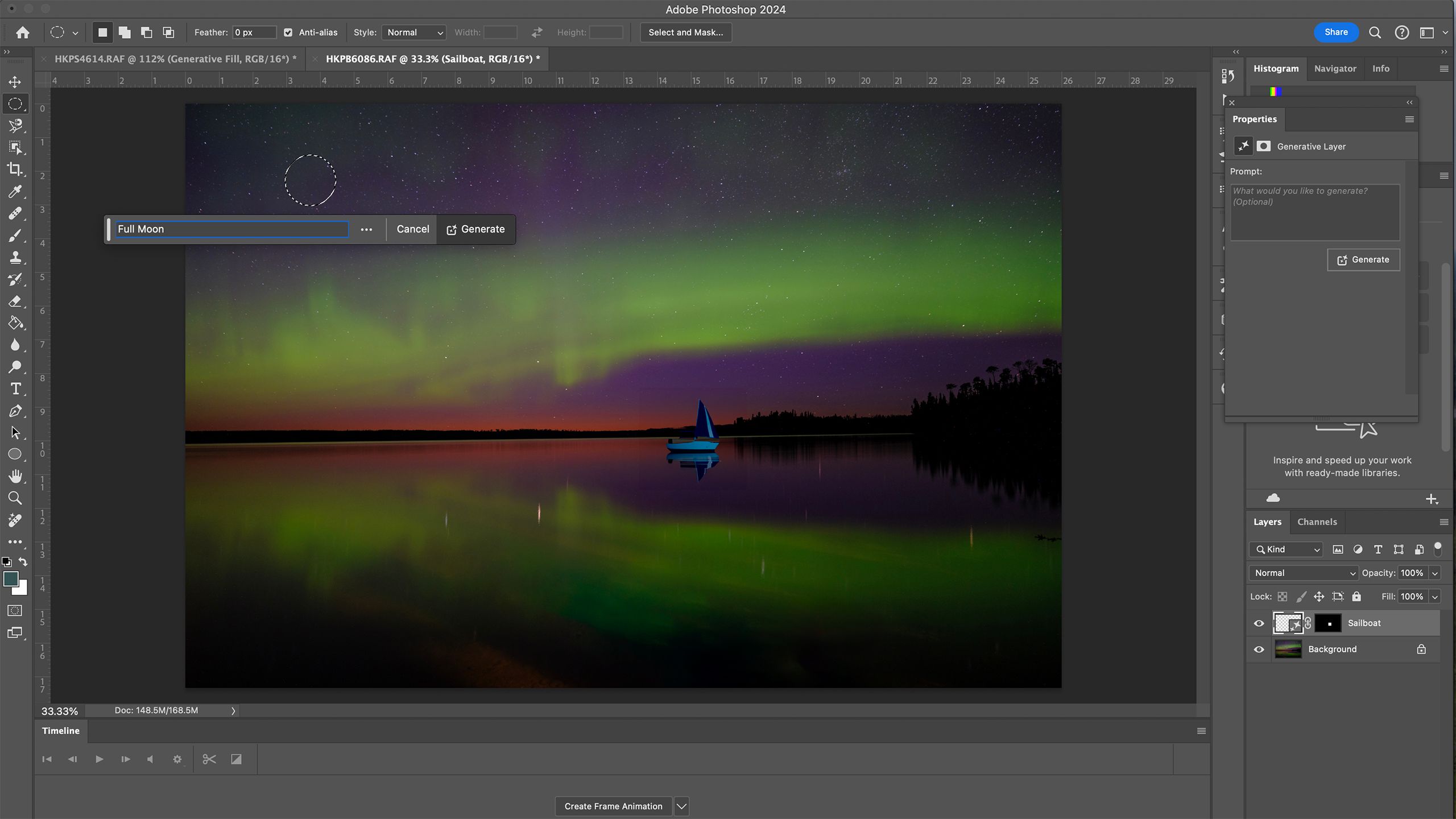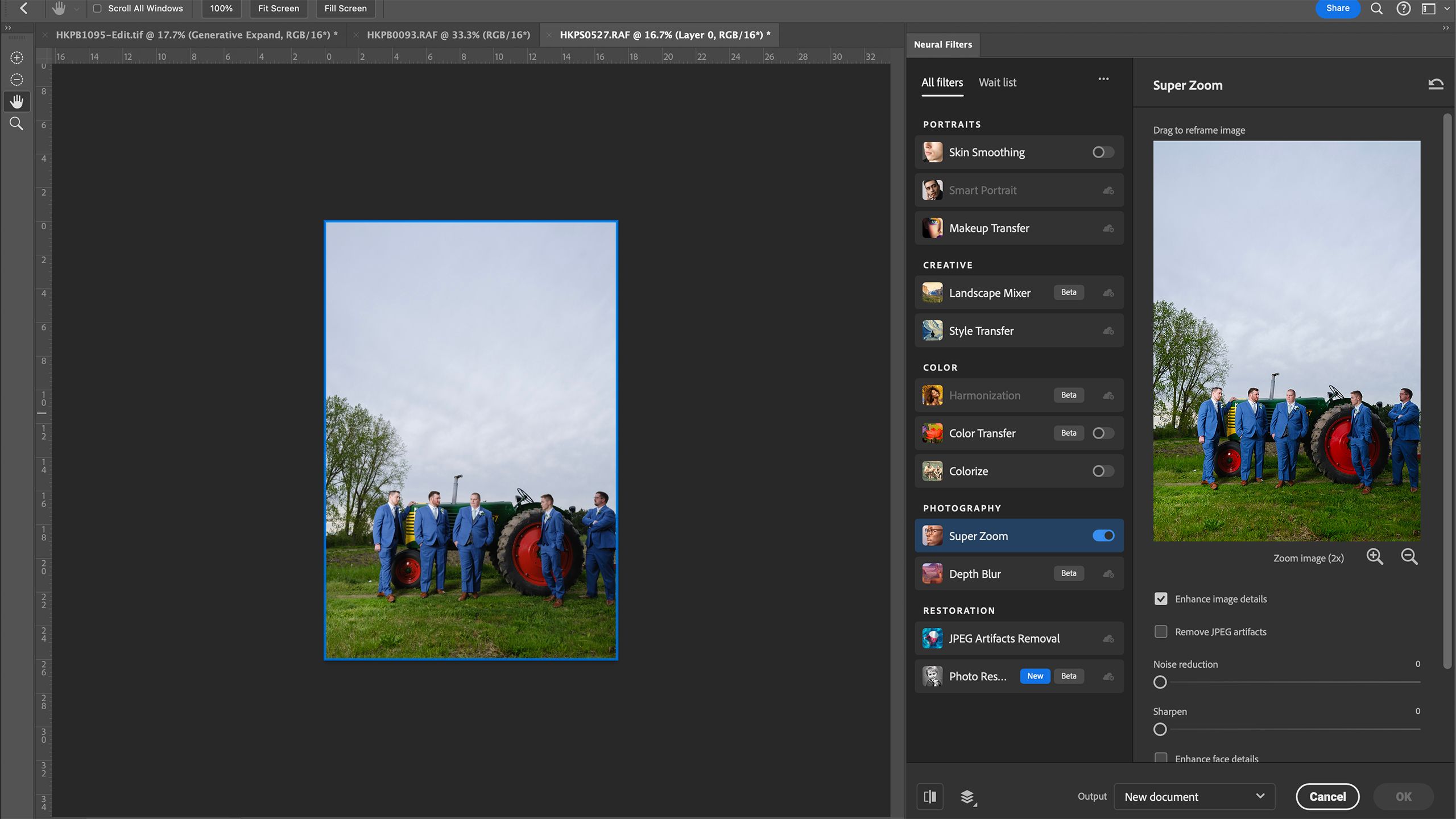Key Takeaways
- AI Photoshop tools powered by Adobe Firefly include Remove, Generative Expand, Select Subject, and more.
- The Remove Tool is the most helpful for eliminating distractions quickly & effectively, even without a reference point.
- AI Photoshop tools, like Sky Replacement and Generative Fill, can make editing tasks easier and faster.
Software is in its AI era — including the longstanding photo editor that’s so popular its name is also a verb: Adobe Photoshop. The new AI Photoshop tools are powered by Adobe Firefly, which is the brand’s AI model. The tools can handle anything from removing the background to generating a literal unicorn to add to the canvas.
While AI can be hit or miss, as a professional photographer, I can’t deny that some of Photoshop’s AI tools have been literal time-savers. Ranked from most-helpful to the sometimes serviceable, these are the AI Photoshop tools that are actually helpful.
The most helpful AI Photoshop tool? The ability to remove distractions with a few clicks
Distractions like power lines are one of my photography pet peeves, which means my most-loved Photoshop AI tools is the Remove Tool. Yes, you can do the same things with the clone and healing brush tools, but the Remove Tool works even when you don’t have a similar area to sample from. I’ve used the Remove Tool to edit around a cylindrical object where the Clone tool wouldn’t have a proper reference. It also works wonders at removing a wayward bra strap, while still keeping the edges of the shirt intact.
You can find the Remove Tool in the toolbar — it’s the bandage icon that has sparkles next to it (unlike the heal tool which is just a plain bandage). Once you select the tool, use the brush size options at the top to help the tool fit what you want to remove. Then, simply click and color over what you want to remove.
For the best results, only brush over what you want to remove.
2 Generative Expand
This AI Photoshop tool allows you to “uncrop” a photo
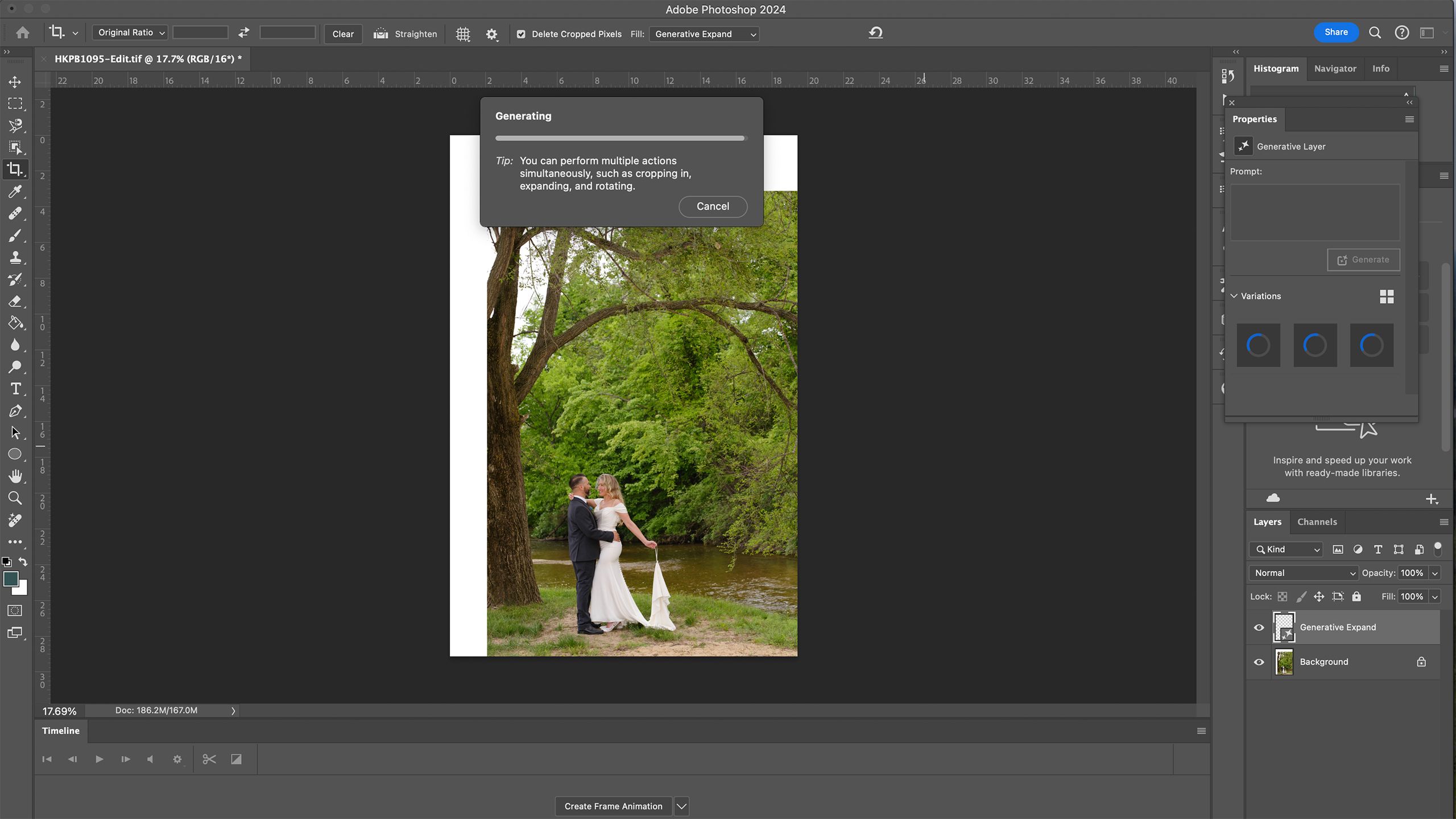
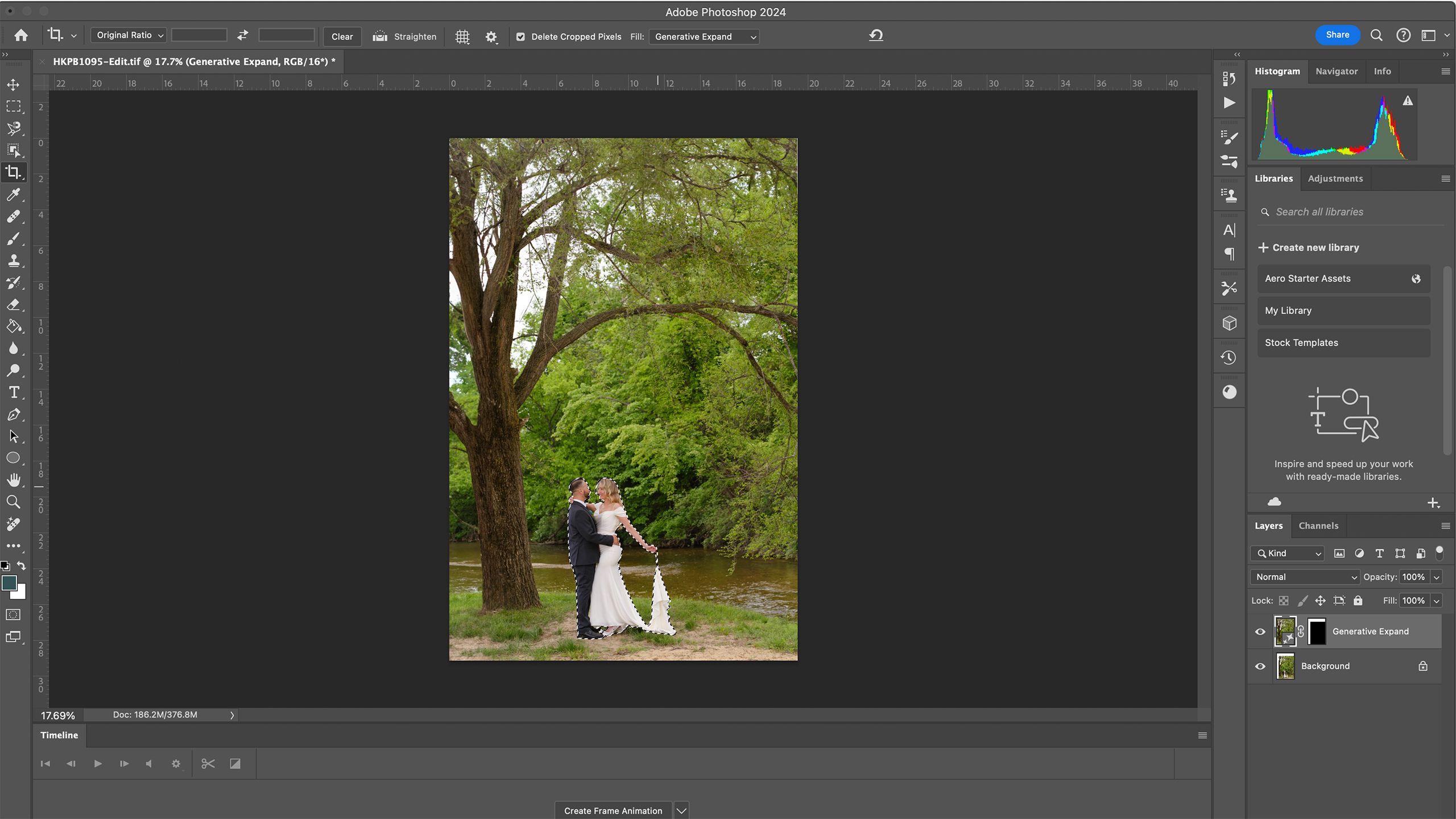
I love to zoom in close with a long lens, but sometimes the image that I capture won’t fit in the aspect ratio for the frame I have. Generative expand essentially allows you to “uncrop” an image, expanding the edges and filling in the blank space.
To use Generative Expand, use the crop tool, but instead of making the image smaller drag the edges of the crop box to create a larger image. In the floating Contextual Task Bar, click on Generative Expand. (If you don’t see the toolbar, head to the Window menu and make sure the Contextual Task Bar is check marked). Type in a prompt if there’s something specific you want on the edges, or leave the box blank if you want to fill the edges based on the data from the rest of the image. Click on generate, wait for Photoshop to do its thing, then select your favorite variation from the Properties toolbar.
3 Select Subject
Sorry, Magnetic Lasso, but Photoshop’s Select Subject is much easier
One of the ways that Photoshop AI speeds up the editing process is by making selections easier. That magnetic lasso tools is feeling neglected ever since the launch of AI Photoshop selection tools. To select the subject, just go to the Select menu at the top and click on Subject.
4 Select Object
Selections are much easier with Photoshop AI
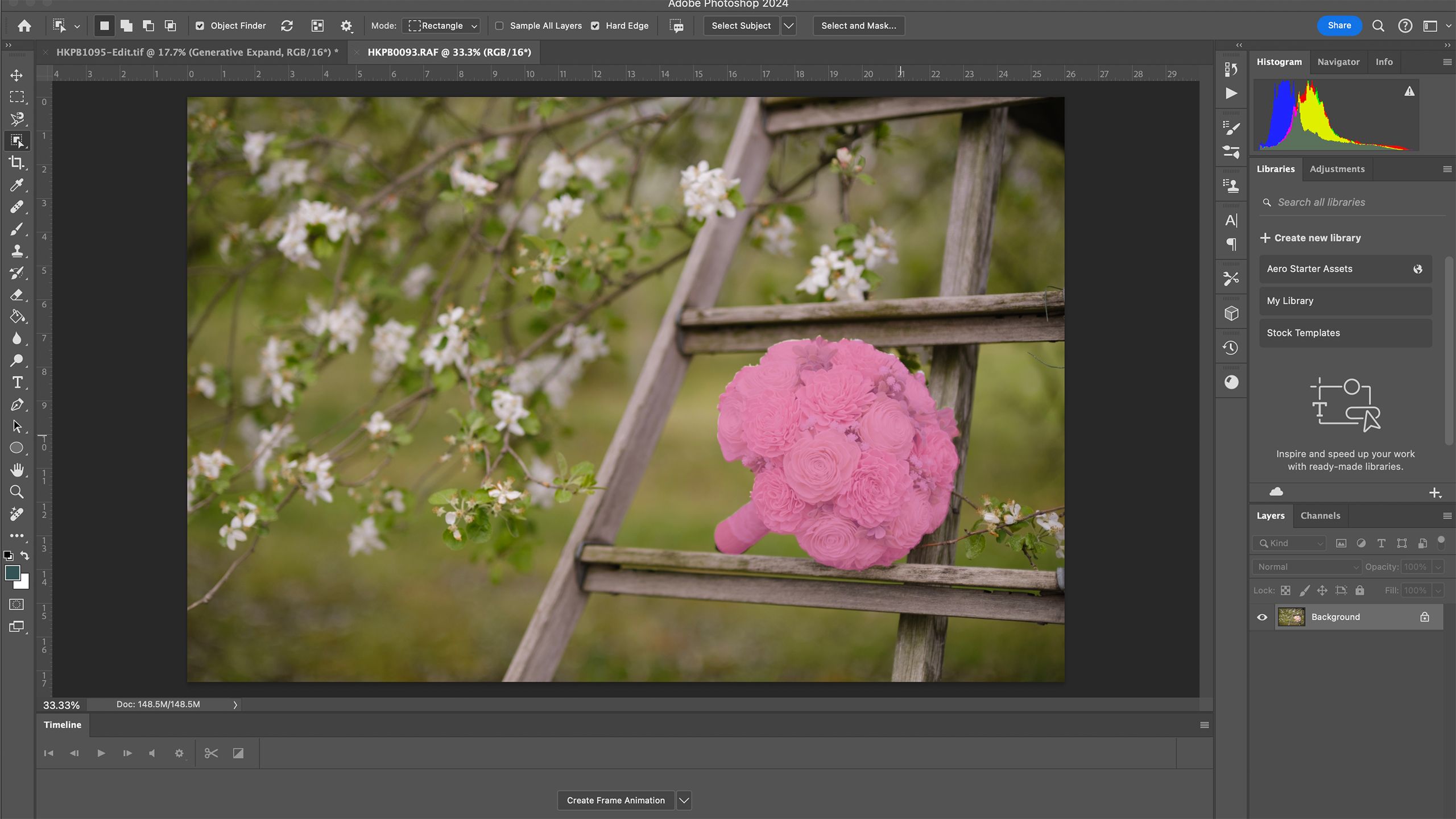
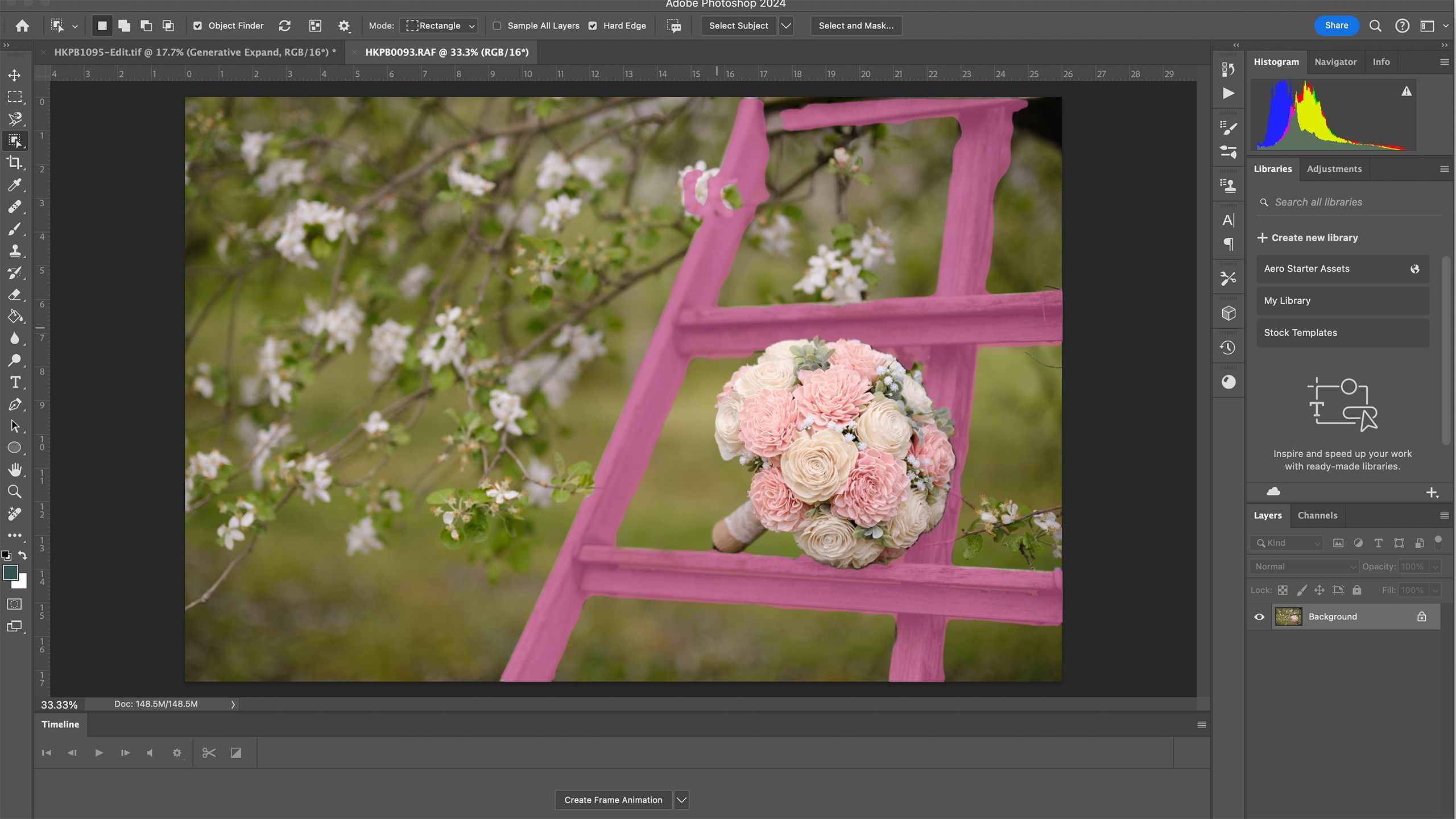
Sometimes, the portion of the image that you want to select isn’t the subject, but something in the background. Photoshop has an AI tool for this too, called Select Object. This also works if you only want to select part of the subject and not the entire subject.
This tool is hidden in the toolbar with the Magic Wand and Quick Selection tool. Click the corner to see the set of sub-tools and choose Select Object. Hover the mouse over the object and when it turns pink, click on it. Or, you can also click and draw a box around the object that you want to select.
5 Sky Replacement
Photoshop can easily swap out a boring sky
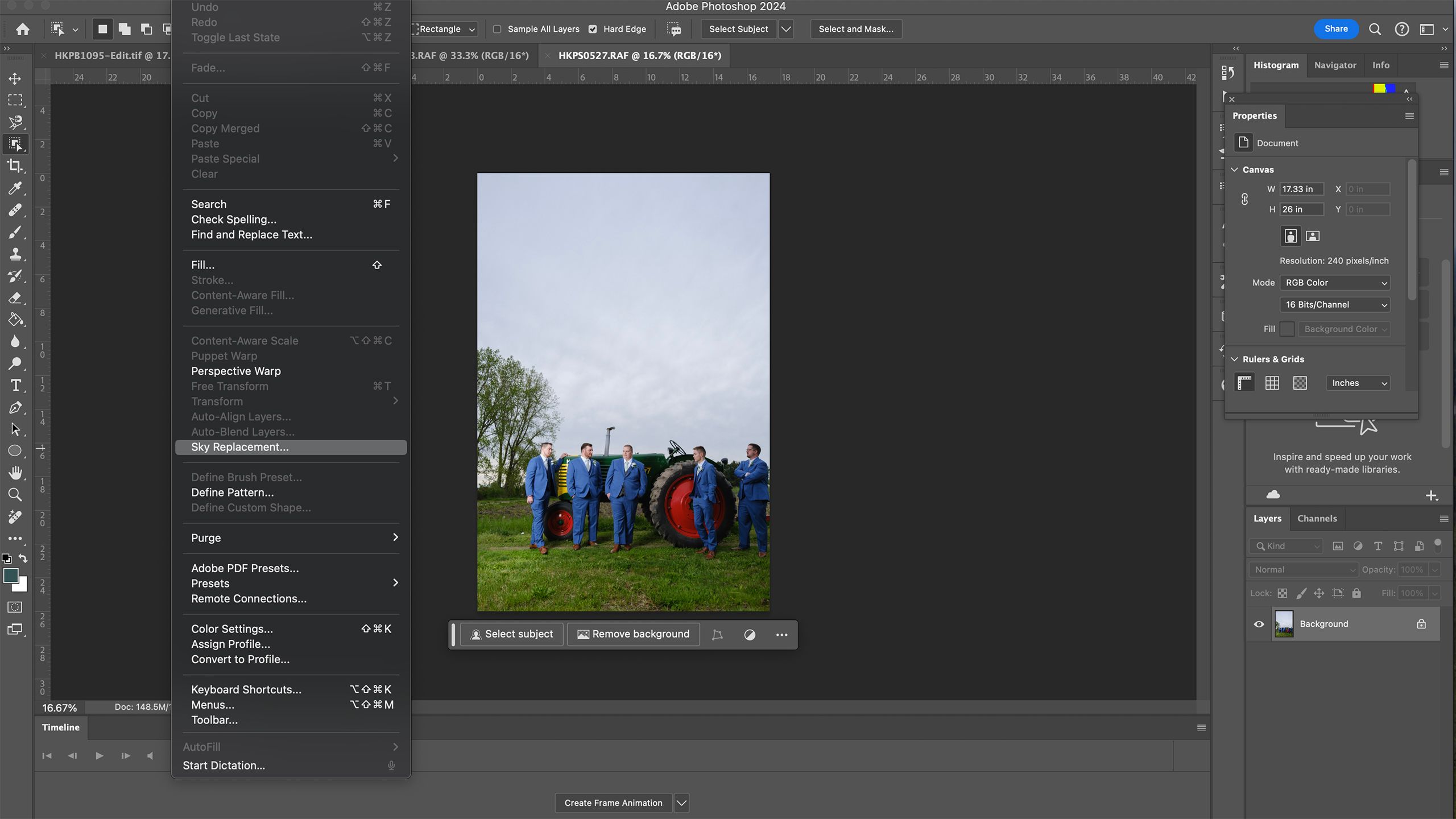
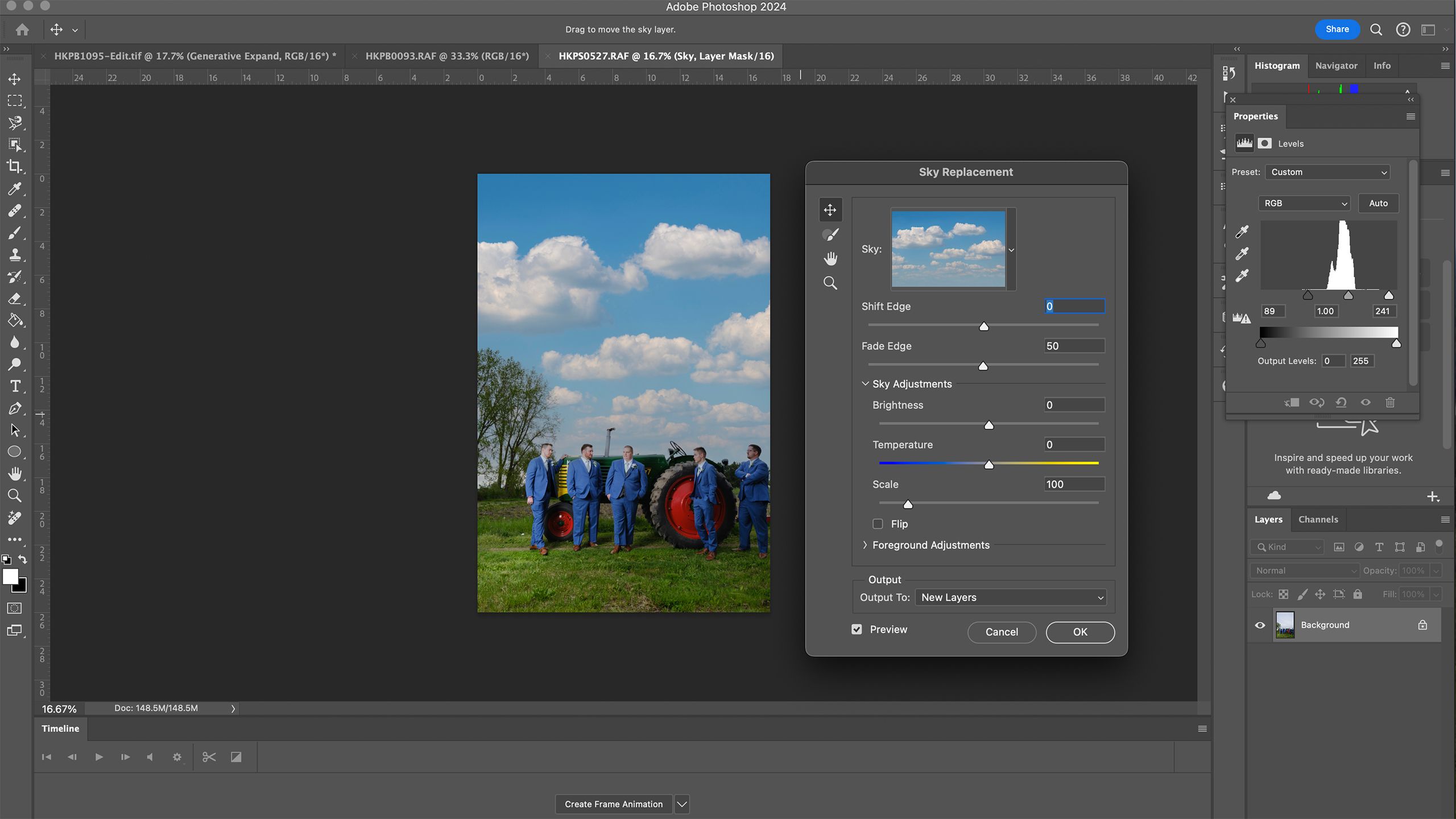
Without using flash, the sky can often become washed out, turning into white nothingness instead of the blue sky and puffy clouds that were actually there when the photo was taken. While the Photoshop savvy have long been capable of swapping out the sky for a new one, Photoshop now does the brunt of the work for you.
With the image open, head to Edit > Sky Replacement. In the window that pops up, you can select from Photoshop’s existing sky images and then use the sliders to adjust things like temperature and brightness.
The best way to use the AI Photoshop tool Sky Replace? Take a photo of just the sky, then hit the plus icon in the corner of the sky replace box to replace the blown-out sky with the clouds that were actually there on the day the photo was taken.
6 Generative Fill
While results can be hit or miss, Generative Fill can come in handy
Photoshop’s Generative Fill tool is the option that’s the closest to generative AI tools like DALL-E. The tool fills in the selected area using generative AI and the prompt. This tool is arguably more of a graphic design feature than a photo-editing option. But it can come in handy when maybe the field of wildflowers you shot in didn’t have quite enough flowers or maybe you really just want to add T-Rex to that portrait (we won’t judge).
To use generative fill, you’ll select the area you want the new object to fill, then type a prompt into the Contextual Task Bar and click Generate. You can also leave the prompt field blank to remove the object you selected. For full instructions, read our guide on Photoshop Generative Fill.
7 Neural Filters
With AI, Photoshop can recolor an old photo or crop without a big loss of resolution
The AI Photoshop Neural Filter tools apply AI to some of the most commonly completed photo edits. You can colorize an old family photo using Neural Filters, for example. You can also soften the skin in a portrait or transfer the makeup look off one image to another. If you want to crop in closer without a major loss in resolution, you can use the Super Zoom option.
To find the Neural Filters, head to the Filter menu and select Neural Filters. Then, select the filter that you want to use. (If you’ve never used it before, you’ll likely need to wait for it to download). Use the various sliders and options for that particular tool, then choose how you want to export the result, either as a new layer or a new document, then click OK.
Trending Products

Cooler Master MasterBox Q300L Micro-ATX Tower with Magnetic Design Dust Filter, Transparent Acrylic Side Panel…

ASUS TUF Gaming GT301 ZAKU II Edition ATX mid-Tower Compact case with Tempered Glass Side Panel, Honeycomb Front Panel…

ASUS TUF Gaming GT501 Mid-Tower Computer Case for up to EATX Motherboards with USB 3.0 Front Panel Cases GT501/GRY/WITH…

be quiet! Pure Base 500DX Black, Mid Tower ATX case, ARGB, 3 pre-installed Pure Wings 2, BGW37, tempered glass window

ASUS ROG Strix Helios GX601 White Edition RGB Mid-Tower Computer Case for ATX/EATX Motherboards with tempered glass…